How to take a Screenshot on Samsung
How to take a Screenshot on Samsung
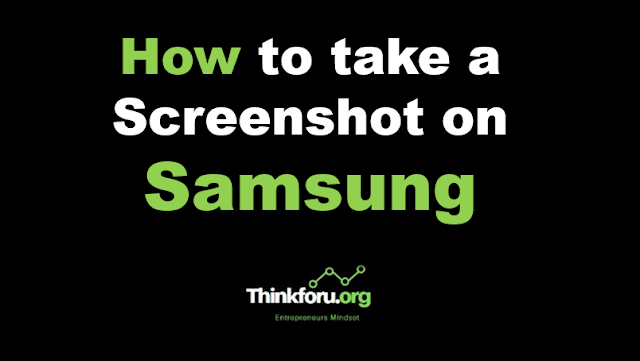 |
| Cover Image of How to Take a Screenshot on Samsung |
The steps to take a screenshot on Samsung devices are generally the same across most Samsung models running on Android. Here's how you can do it:
Method 1: Physical Buttons
Step 1. Navigate to the screen you want to capture.
Step 2. Press and hold the "Volume Down" button and the "Power" button simultaneously. Hold both buttons for about 1-2 seconds.
Step 3. You should see a quick animation or hear a sound, indicating that the screenshot has been taken.
Step 4. The screenshot will be saved to your gallery or in the "Screenshots" folder, depending on your device and Android version.
Method 2: Palm Swipe Gesture
Please note that this method might not be available on all Samsung devices or may require enabling the feature first.
Step 1. Go to your phone's settings.
Step 2. In the "Advanced features" or "Motions and gestures" section, find and enable "Palm swipe to capture" or similar.
Step 3. Once the feature is enabled, go to the screen you want to capture.
Step 4. Place the side of your palm on one edge of the screen.
Step 5. Swipe your palm across the screen to the other edge, like you are "swiping" the screen with the side of your hand.
Step 6. You should see a quick animation or hear a sound, indicating that the screenshot has been taken.
Step 7. The screenshot will be saved to your gallery or in the "Screenshots" folder.
the steps might slightly vary depending on your Samsung device's model and the version of Android it is running.