How to take Screenshots on mac ( Very Easy ) 2025
How to take screenshots on Mac
Mac typically refers to Apple's line of Macintosh computers, commonly known as Macs. These are personal computers developed and sold by Apple Inc. that run on the macOS operating system (formerly known as OS X).
Macs are known for their sleek design, user-friendly interface, and integration with other Apple devices and services. They are widely used in various fields, including graphic design, video editing, music production, and general computing.
The Mac product lineup includes desktop computers like the iMac, Mac Mini, and Mac Pro, as well as laptop computers like the MacBook Air and MacBook Pro. Each model offers different specifications and features to cater to the diverse needs of users.
How to take a screenshot on a Mac
 |
| Cover Image of How to take a screenshot on a Mac |
1. Press Command + Shift + 5 on your keyboard. This will open the screenshot toolbar.2. In the screenshot toolbar, you can choose the type of screenshot you want to take:2.1. Capture Entire Screen: This option will take a screenshot of your entire screen.2.2. Capture Selected Window: This option will take a screenshot of the active window.2.3. Capture Selected Portion: This option allows you to select a specific area of the screen to capture.3. After you select the type of screenshot you want to take, click on the "Capture" button.4. The screenshot will be saved to your desktop by default, but you can also choose a different location to save it.5. If you want to cancel the screenshot, click on the "x" button in the screenshot toolbar.
How to take a screenshot on a Mac | |||||||
| hold down | command | and | shift | and press | # 3 | = | Your Mac captures the entire screen and saves it as a file on the desktop. The file name will look like “Screenshot 2023-02-17 at 08.45.00 AM.png”. |
How do I take a partial screenshot? | |||||||
| hold down | command | and | shift | and press | $ 4 | = | Use your mouse to draw a rectangle in order to specify what to capture – or press the spacebar and then click on something (e.g. a window) to capture it. Your Mac then saves it as a file on the desktop. The file name will look like “Screenshot 2023-02-17 at 08.45.00 AM.png”. |
I don’t need a file. How can I have a screenshot in the clipboard instead? | |||||||
| hold down | control | together with any of the combinations above | = | Your Mac takes a screenshot and copies it to the clipboard (instead of saving it as a file). | |||
I guess it’s in the clipboard now. How can I paste it into a document or something? | |||||||
| hold down | command | and press | V | = | Your Mac pastes the screenshot (that is in the clipboard) into a document or image you are currently editing. | ||
Is there a dedicated program for taking screenshots? | |||||||
| hold down | command | and | and press | % 5 | = | Your Mac starts the Screenshot program. This offers many options. | |
How can I have my screenshots in other file formats than PNG? | |||||||
| With the Screenshot program (see previous question) you can open screenshots directly in the Preview program. There you can save your screenshots in JPG, TIFF, PDF, and other file formats. | |||||||
How can I take a screen recording? | |||||||
| With the Screenshot program (see above) you can also take screen recordings. | |||||||
How can I have my screenshots in other file formats than PNG? | |||||||
| With Preview (see previous question) you can save your screenshots in JPG, TIFF, PDF, and other file formats. | |||||||
How do I take a screenshot of the Touch Bar (MacBook Pro)? | |||||||
| hold down | command | and | shift | and press | ^ 6 | = | Your Mac captures the entire Touch Bar and saves it as a file on the desktop. |
How can I take screenshots using the command line (“Terminal”)? | |||||||
| |||||||
How to take a screenshot on a MacBook Pro
To take a screenshot on a MacBook Pro, you can use the following keyboard shortcuts:
Press Shift-Command-6.
You can customize these keyboard shortcuts in Keyboard settings.
On your Mac, choose Apple menu > System Settings,
click Keyboard in the sidebar,
click Keyboard Shortcuts on the right,
then click Screenshots.
(You may need to scroll down.)
To take a screenshot on a MacBook Pro, you can use the following keyboard shortcuts:
1. To capture the entire screen: Press Shift + Command + 3. This will capture the entire screen and save it as a PNG file on your desktop.
2. To capture a selected portion of the screen: Press Shift + Command + 4. This will change the cursor to a crosshair pointer, and you can click and drag to select the portion of the screen you want to capture. Once you release the mouse button, the screenshot will be saved as a PNG file on your desktop.
3. To capture a specific window: Press Shift + Command + 4, then press the spacebar. The cursor will change to a camera icon, and you can click on the window you want to capture. This will save the screenshot as a PNG file on your desktop.
You can also use the Preview app to take a screenshot on your MacBook Pro. Here are the steps:
1. Open the Preview app.
2. Click on "File" in the menu bar.
3. Select "Take Screenshot" from the dropdown menu.
4. Choose the type of screenshot you want to take (such as "Selection," "Window," or "Screen").
5. Follow the on-screen instructions to take the screenshot.
Once you have taken a screenshot, you can open it using the Preview app or any other image editing software to make changes or save it in a different file format.
How to take a screenshot on a MacBook Pro with a touch bar
 |
| Cover Image of How to take a screenshot on a MacBook pro with touch bar |
Taking a screenshot on a MacBook Pro with a Touch Bar is simple and can be done in a few easy steps:
Step 1: Press the "Command + Shift + 5" keys simultaneously. This will open the screenshot utility on your MacBook Pro.
Step 2: Once the screenshot utility is open, you will see options for capturing a screenshot of the entire screen, a specific window, or a selected portion of the screen. Choose the option that best suits your needs.
Step 3: If you choose to capture a specific window or portion of the screen, click on the corresponding option, then click on the window or select the portion of the screen you want to capture.
Step 4: Once you have selected the area you want to capture, click on the "Capture" button to take the screenshot.
Step 5: Your screenshot will be saved to your desktop by default, and you can then access and use it as needed.
Step 6: Alternatively, you can also take a screenshot on a MacBook Pro with a Touch Bar using the traditional method by pressing the "Command + Shift + 3" keys simultaneously to capture the entire screen, or "Command + Shift + 4" to capture a selected portion of the screen.
How to take a screenshot on a Macbook Pro with Windows
 |
| Cover Image of How to take a screenshot on a Macbook pro with Windows |
Taking a screenshot on a MacBook Pro running Windows is very similar to taking a screenshot on a Windows PC. You can take a screenshot using the following steps:
1. Press the "Print Screen" button on your keyboard. This will capture a screenshot of the entire screen.
2. If you only want to capture a portion of the screen, press the "Windows + Shift + S" keys simultaneously. This will open the Windows Snipping Tool, which allows you to capture a selected portion of the screen.
3. If you prefer to use a third-party tool, you can download and install a screenshot tool like Greenshot or Snagit. These tools offer more advanced options for taking and editing screenshots.
4. Once you have taken a screenshot, it will be saved to the clipboard. You can then paste the screenshot into an image editing tool like Paint or Photoshop, or into a document or email.
5. If you want to save the screenshot as an image file, open an image editing tool and paste the screenshot into the editor. Then save the image as a file in the desired format (e.g. JPEG, PNG, BMP, etc.).
Note: that the location where the screenshot is saved may depend on your specific Windows settings. By default, screenshots taken using the "Print Screen" button are saved to the Pictures folder in the Windows File Explorer.
How to take Screenshots on Macbook Air
 |
| Cover Image of How to take Screenshot on Macbook Air |
You can take a screenshot on a MacBook Air using the following steps:
1. Press the "Command + Shift + 3" keys simultaneously. This will capture a screenshot of the entire screen.
2. If you only want to capture a portion of the screen, press the "Command + Shift + 4" keys simultaneously. This will change the cursor to a crosshair pointer, which you can use to select the portion of the screen you want to capture.
3. If you want to capture a specific window, press the "Command + Shift + 4" keys, then press the Spacebar. This will change the cursor to a camera pointer, which you can use to select the window you want to capture.
4. Once you have selected the area you want to capture, release the mouse button or trackpad. The screenshot will be saved to your desktop by default.
5. If you want to copy the screenshot to the clipboard instead of saving it to the desktop, press the "Control" key while you take the screenshot (i.e. use "Command + Control + Shift + 3" or "Command + Control + Shift + 4").
Note: that you can also use the built-in Screenshot utility in macOS to take screenshots, which provides additional options for capturing screenshots and editing them. To access the utility, press the "Command + Shift + 5" keys simultaneously.
How to take screenshots on a Macbook in Espanol
Cómo capturar la pantalla en Mac? | |||||||||||||
| Mantén pulsada | command | y | y pulsa | • 3 # | = | Tu Mac captura toda la pantalla y la guarda como fichero en el escritorio. El nombre del archivo será como “Captura de pantalla 2023-03-02 a las 08.45.00.png”. | |||||||
¿Cómo hago una captura de pantalla parcial? | |||||||||||||
| Mantén pulsada | command | y | y pulsa | $ 4 | = | Utiliza tu ratón para dibujar un rectángulo especificando qué quieres capturar – o pulsa la barra espaciadora y luego pulsa en algo (p. ej., una ventana) para capturarlo. Tu Mac la guarda como fichero en el escritorio. El nombre del archivo será como “Captura de pantalla 2023-03-02 a las 08.45.00.png”. | |||||||
No necesito un fichero. ¿Cómo puedo hacer una captura de pantalla en el portapapeles? | |||||||||||||
| Mantén pulsada | control | junto con cualquiera de las combinaciones anteriores | = | Tu Mac hace una captura de pantalla y la copia al portapapeles (en vez de guardarla como un fichero). | |||||||||
Suponemos que la captura está ahora en el portapapeles. ¿Cómo puedo pegarla en un documento o algo? | |||||||||||||
| Mantén pulsada | command | y pulsa | V | = | Tu Mac pega la captura de pantalla (que está en el portapapeles) en un documento o en una imagen que estés editando. | ||||||||
How To Snip on Mac and Paste
To take a screenshot on a Mac and then paste it:
How to take screenshots on Mac shortcut
To take a screenshot on a Mac using a keyboard shortcut, follow these steps:
The screenshot will be saved as a PNG file on your desktop by default. or To take a screenshot on a Mac, you can use the following keyboard shortcuts:
How to take screenshots on Mac Mojave
To take a screenshot on Mac Mojave, you can use the built-in screenshot tool. Here are the steps:
That's it! You have successfully taken a screenshot on your Mac Mojave. | |||||||||||||
How to take screenshots on Mac using a Windows keyboard
 |
| Cover Image of How to take screenshot on mac using windows keyboard |
To take a screenshot on a Mac using a Windows keyboard, you can use the following keyboard shortcuts:
1. To capture the entire screen, press the "Windows key + Print Screen key" simultaneously. The screenshot will be saved in the default location on your Mac.
2. To capture a specific area of the screen, press the "Windows key + Shift + 4" keys simultaneously. The cursor will change to a crosshair pointer. Click and drag to select the area you want to capture. When you release the mouse button, the screenshot will be saved in the default location on your Mac.
Mind it: The "Print Screen" key on a Windows keyboard is usually labeled as "PrtScn" or "PrtSc".
You can also use third-party applications like Snipping Tool or Lightshot to take screenshots on your Mac using a Windows keyboard.
How to take screenshots on a Mac if command shift 4 does not work
 |
| Cover Image of How to take screenshots on a mac if command shift 4 does not work |
If the "Command + Shift + 4" shortcut is not working on your Mac, there are a few alternative methods you can try:
Use Grab:
1. Open the "Grab" app by searching for it in Spotlight or in the Applications > Utilities folder.
2. Click on "Capture" in the menu bar and select either "Selection", "Window", or "Screen" to take a screenshot.
Use Preview:
1. Open the Preview app by searching for it in Spotlight or in the Applications folder.
2. Click on "File" in the menu bar and select "Take Screenshot" to choose the type of screenshot you want to take.
Use a third-party app:
1. There are many third-party apps available for taking screenshots on Mac, such as Snagit, Lightshot, and Skitch.
2. Search for these apps in the Mac App Store or on the web and download and install the one you prefer.
I hope one of these methods works for you!
How to take screenshots on Mac of Facebook post
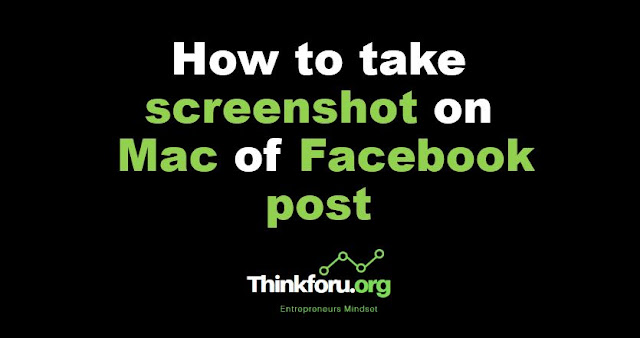 |
| Cover Image of How to take a screenshot on mac of Facebook post |
To take a screenshot on Mac of a Facebook post, you can use the following steps:
1. Navigate to the Facebook post you want to capture on your screen.
2. Press the "Command + Shift + 4" keys on your keyboard simultaneously.
3. Move the crosshair cursor to the top left of the post you want to capture.
4. Drag the cursor to the bottom right of the post, making sure to capture the entire post and any other elements you want to include in the screenshot.
5. Release the mouse button to capture the screenshot.
6. The screenshot will be saved to your desktop by default with a file name in the format "Screen Shot [date] at [time].png".
Alternatively, you can also use the "Command + Shift + 5" shortcut to open the Screenshot app on Mac and select the area of the Facebook post you want to capture.
How to take Screenshots on Mac while scrolling
 |
| Cover Image of How to take Screenshot on Mac while scrolling |
How to take Screenshots on Mac while scrolling, screenshot, Mac, scrolling, webpage, document, Command, Shift, Screenshot app, Options, Capture Entire Page, countdown, off-screen, desktop, third-party...
To take a screenshot on Mac while scrolling, you can use the following steps:
1. Open the webpage or document you want to capture on your screen.
2. Press "Command + Shift + 5" on your keyboard to open the Screenshot app.
3. Click on "Options" and select "Capture Entire Page" from the drop-down menu.
4. Click on "Capture" and wait for the Screenshot app to count down from 10.
5. While the countdown is in progress, quickly scroll down the webpage or document to capture the entire content.
6. The Screenshot app will automatically capture the entire webpage or document, including the part that was off-screen.
7. The screenshot will be saved to your desktop by default with a file name in the format "Screen Shot [date] at [time].png".
Alternatively, you can also use third-party apps such as Lightshot or Snagit to take scrolling screenshots on your Mac.



